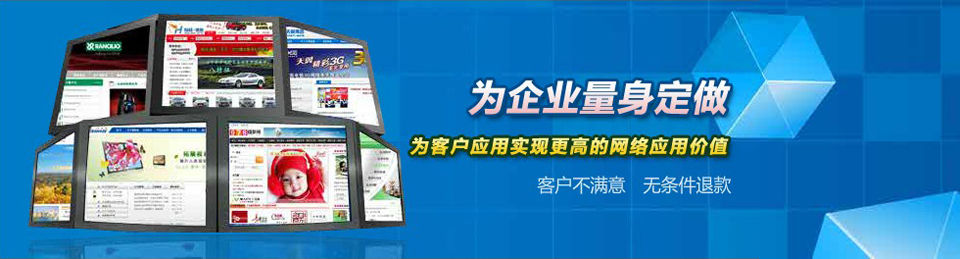- Rongsen.Com.Cn 版权所有 2008-2010 京ICP备08007000号 京公海网安备11010802026356号 朝阳网安编号:110105199号
- 北京黑客防线网安工作室-黑客防线网安服务器维护基地为您提供专业的
服务器维护
,企业网站维护
,网站维护
服务 - (建议采用1024×768分辨率,以达到最佳视觉效果) Powered by 黑客防线网安 ©2009-2010 www.rongsen.com.cn
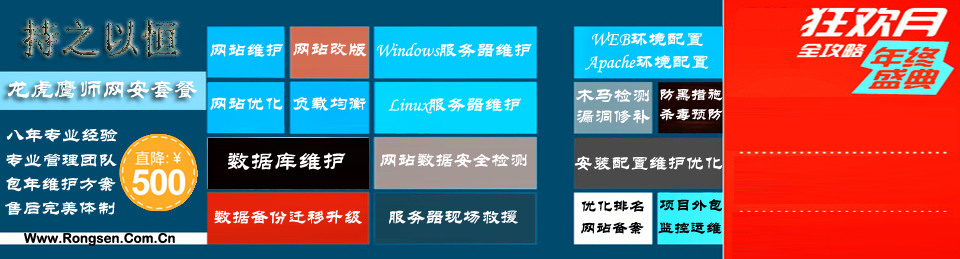

作者:黑客防线网安云技术教程网 来源:黑客防线网安云技术教程网 浏览次数:0 |
如果没有使用默认用户 cbadmin,那么拥有云管理完整权限的用户可执行此步骤。
仅在两种情况下需要使用这个步骤:
虚拟机管理程序是云组中的一个强制性资源。所有应用程序和镜像都部署为在虚拟机管理程序上运行的虚拟机。
在开始此步骤之前,必须有一个或多个安装了虚拟机管理程序的物理服务器。Workload Deployer 支持多种类型的虚拟机管理程序,比如 IBM PowerVM、IBM z/VM® 和 VMware ESX。有关支持的虚拟机管理程序和版本的详细列表,请参阅 Workload Deployer 信息中心。
这一步使用 ESX 4.1 作为示例,展示了如何在 Workload Deployer 中添加一个新虚拟机管理程序,以及如何将虚拟机管理程序划分到不同的云组中。
- 单击菜单栏中的 Cloud 并从下拉列表中选择 Hypervisor。
图 44. 从菜单栏打开 Hypervisors 窗口
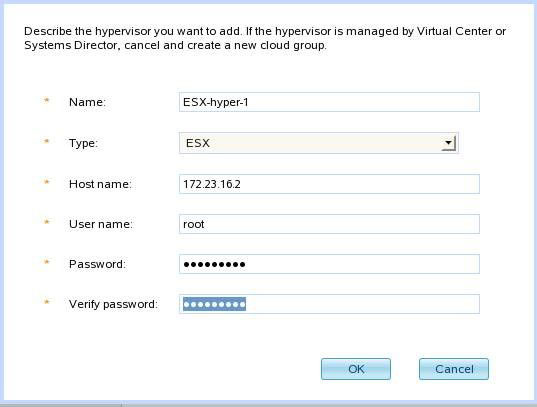
- Hypervisors 窗口将会打开。
图 45. Hypervisors 窗口
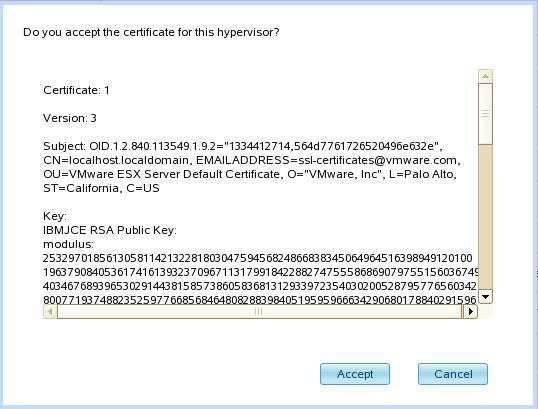
- 单击 Hypervisors 窗口中的 Add 图标,如图 45 所示。Describe hypervisor 窗口将会打开。
图 46. Describe hypervisor 窗口
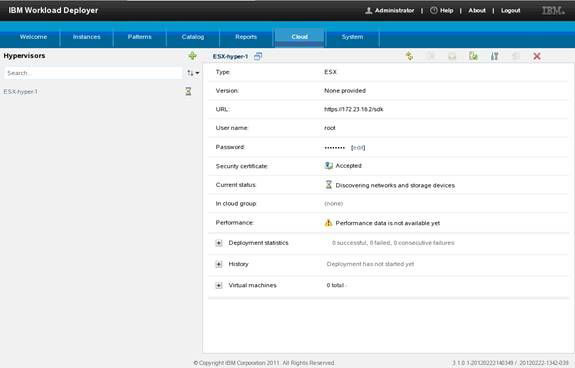
- 输入虚拟机管理程序信息。输入所有必填的值并单击 OK。Certificate 窗口将会打开。
图 47. 虚拟机管理程序证书窗口

- 在阅读证书后单击 Certificate 窗口中的 Accept。如果您单击 Cancel,那么虚拟机管理程序仍然会添加但将无法使用。
- 确认虚拟机管理程序已添加。新创建的虚拟机管理程序将会在 Hypervisors 窗口的左侧窗格上列出。如果单击新虚拟机管理程序,那么细节窗格将会在右侧显示虚拟机管理程序信息,如图 48 所示。在此示例中,新创建的虚拟机管理程序名为 ESX-hyper-1。
图 48. 虚拟机管理程序 ESX-hyper-1 的细节窗口
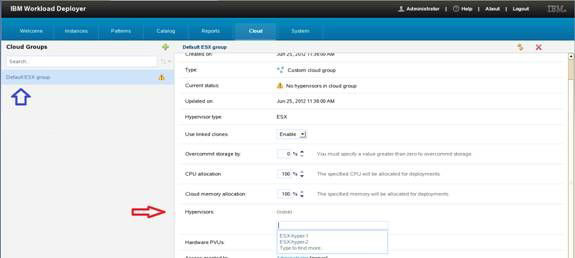
- 检查虚拟机管理程序状态。单击细节窗格右上角的 Refresh,直到看到当前的状态更改为维护模式,如图 49 所示。虚拟机管理程序已成功添加。重复同样步骤,添加更多的虚拟机管理程序。
图 49. 虚拟机管理程序已成功添加并处于维护模式
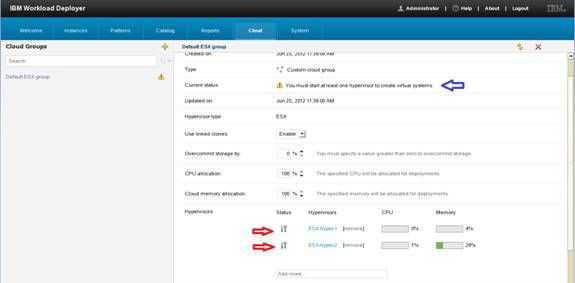
- 单击菜单栏中的 Cloud。然后从下拉列表中选择 Cloud Group。Cloud Group 窗口将会显示。参见 图 34。
- 单击 Cloud Groups 窗口的左侧窗格上的目标云组。目标云组的详细信息显示在右侧窗格上(图 50 中的蓝色箭头)。
图 50. 从云组细节窗口将一个虚拟机管理程序添加到云组中
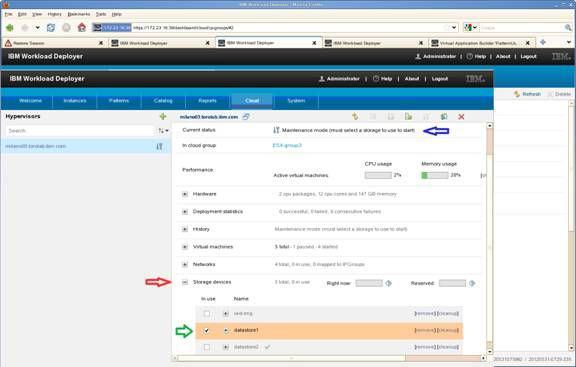
- 在云组细节窗格中的 Hypervisors 部分下,如图 50 中的红色箭头所示,单击文本字段打开虚拟机管理程序下拉列表。选择 ESX-hyper-1,将它添加到默认 ESX 云组中。重复相同步骤,将 ESX-hyper-2 添加到相同云组中。
- 现在 Hypervisors 部分下显示了两个虚拟机管理程序。
图 51. Hypervisors 部分下列出了两个虚拟机管理程序
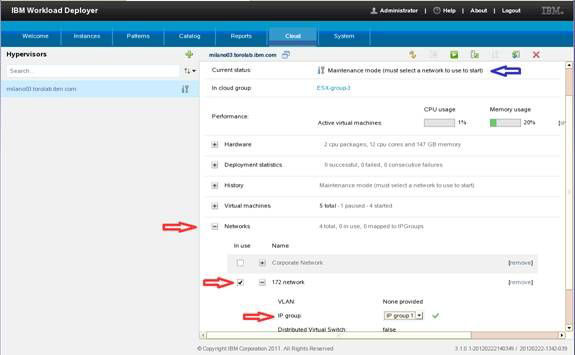
现在云组已经有了虚拟机管理程序,是时候配置它们了。
希望这篇的文章能够对您有所帮助,如果您觉得这篇网站维护教程有用的话,别忘了推荐给您的朋友哦!如果您有好的经验方法,不妨拿出来和大家一起分享:假如每个人都拿出一个经验,那么我们都将额外的获取一堆他人的经验。
请记住本站永久域名:(黑客防线网安服务器维护方案维护基地)Www.Rongsen.Com.Cn
黑客防线网安服务器维护方案本篇连接:http://kj.rongsen.com.cn/show-19678-1.html
|
0 顶一下0 踩一下 |
新闻栏目
| 我要申请本站:N点 | 黑客防线官网 | |
| 专业服务器维护及网站维护手工安全搭建环境,网站安全加固服务。黑客防线网安服务器维护基地招商进行中!QQ:29769479 |